Cette vidéo illustre comment créer un graphique nuage de points avec cette particularité: Toute série de valeurs ajoutée au tableau source est automatiquement portée sur le graphique.
Excel: Sté MATELEC – Insérer et mettre en forme un TCD – Changer la fonction de synthèse
Cette vidéo montre combien il est simple d’insérer et de mettre en forme d’un Tableau Croisé Dynamique. Elle montre également comment, en modifiant la fonction de synthèse des valeurs, un même rapport de TCD peut fournir un message radicalement différent.
Résultats attendus (1er rapport): Synthèse des sommes des revenus

Résultats attendus (rapport modifié): Synthèse des effectifs salariés

Excel: Les SI Imbriqués
Un SI imbriqué élargit les possibilités d’un SI classique car il peut retourner autant de valeurs VRAI que de SI imbriqués. Ce tutoriel porte sur deux exemples. Le premier dont les critères sont étrangers à l’idée de seuil, le second dont les critères seront évalués dans un ordre croissant.
Excel: La fonction logique SI
Ce tutoriel vous apprend comment vous servir d’un SI pour vérifier un test logique et retourner soit un message texte, soit une valeur numérique ou encore le résultat d’un calcul.
Présentation de la fonction et de ses 3 arguments:
=SI(test_logique;[valeur_si_vrai];[valeur_si_faux]
- SI le test logique retourne VRAI alors SI retourne une première valeur:
- un texte,
- un nombre
- ou le résultat d’un calcul.
- Si ce test logique retourne FAUX alors SI peut retourner une seconde valeur:
- un texte,
- un nombre
- ou le résultat d’un calcul.
Il est recommandé de formuler la condition en français avant de la transposer en formule avec la phrase : SI… ALORS… SINON
Exemple:
SI ta moyenne générale est supérieure à 15 ALORS je te paie une PS5 SINON t’iras travailler à la mine.
En langage Excel, avec la valeur de la moyenne générale stockée en B12, cela pourrait donner: =SI(B12>15;"Commander PS5";"Au Charbon!")
Les différents comparateurs à votre disposition sont:
- égal: =
- Supérieur : >
- Inférieur: <
- Supérieur ou égal : >=
- Inférieur ou égal; <=
- différent: <>
Excel: SI ET – Appliquer une démarque
Ce tutoriel montre comment la combinaison des fonctions SI et ET peut permettre d’appliquer une démarque sur les fromages dont la Date de Durabilité Minimale (DDM) est inférieure ou égale à 8 jours.
Résultat attendus:
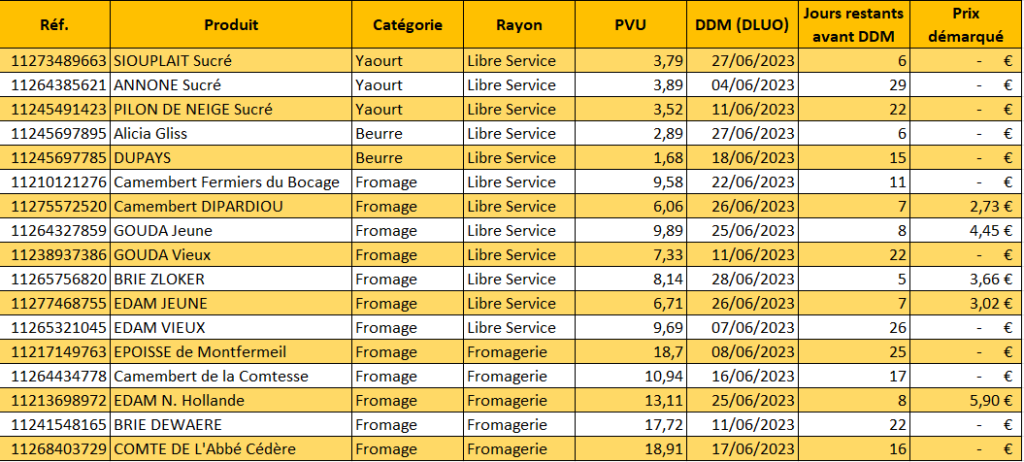
Excel: Utiliser SI OU pour distribuer une prime d’intéressement
Ce tutoriel montre comment la combinaison des fonctions SI et OU permet d’appliquer une même valeur à différentes catégories d’employés. Ici une prime de 350 € doit être versée aux secrétaires ou à tous les employés travaillant sans les ateliers ou au dépôt.
Le OU s’impose car on ne peut pas:
- être secrétaire et ouvrier.
- travailler au Dépôt et à l’Atelier
Résultats attendus:
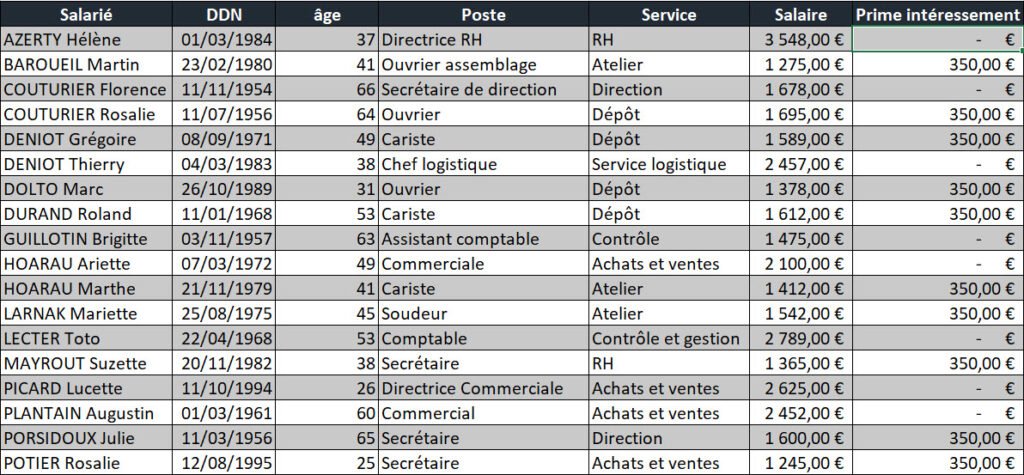
Excel: Combiner les fonctions SI, ET et OU
Ce tutoriel montre comment imbriquer les fonctions logiques ET et OU dans une fonction SI pour répondre aux problématiques suivantes:
- Distribuer un même bonus de 12% sur les salaires des hommes de plus de 30 ans d’ancienneté ou des femmes de plus de 20 ans d’ancienneté.
Résultats attendus:

Power Query: Créer des tables de fait et de dimension
Cette vidéo montre comment utiliser Power Query pour transformer un tableau en tables de fait et de dimension. Une étape nécessaire avant la modélisation en schéma étoile qui pourra être opérée depuis Power Pivot.
Une fois la vidéo visionnée vous saurez comment:
- Dupliquer/renommer une table
- Fractionner/renommer une colonne
- Supprimer des doublons
Excel: Filtrer des données (4) – Filtres Chronologiques
Cette vidéo montre comment il est simple de filtrer des enregistrements sur diverses échelles de temps : la semaine dernière, ce trimestre, l’année dernière…
Excel: Filtrer des données (3) – Filtres numériques
Vous avez besoin de filtrer uniquement les valeurs supérieures ou inférieures à un nombre, à une moyenne, ou encore afficher rapidement les 10 premières valeurs d’une série. Vous souhaitez consulter les usagers ou les clients appartenant à une tranche d’âge particulière. Après avoir visionné cette vidéo vous saurez comment faire.

