Bienvenue sur le blog de DB Formation !
Vous y trouverez les articles publiés sur l’utilisation de :
- Word
- Excel
- Power BI
- VBA
- (…)
Objectif : Utiliser une Mise en Forme Conditionnelle (MFC) – type Formule – pour mettre en évidence les dossiers à traiter en urgence.
Prérequis :
– Créer une MFC
– Utiliser une formule dans une MFC
– La fonction logique ET
Le tableau à télécharger recense les dossiers de patients à traiter. pour chacun des dossier est mentionnée une date de dépôt ainsi qu’une date d’échéance de traitement – date de dépôt + 20 jours.
Nous souhaitons être alertés sur les dossiers non traités 5 jours avant leur date d’échéance.
- La formule à utiliser serait donc :
=ET($L2>=AUJOURDHUI();$L2<=AUJOURDHUI()+4;$M2="Non")
- La mise en forme est libreDepuis le mode d’affichage, Aperçu des sauts de page, il est simple de réagencer les sauts de pages pour mieux répartir l’impression de grands tableaux sur plusieurs pages.
Vous pouvez créer un graphique en boîtes et en moustaches (zones et valeurs) pour afficher les analyses statistiques qui vous aident à vous montrer comment les nombres sont distribués dans un ensemble de données.
Deux graphiques sont mis en œuvre dans ce tutoriel.
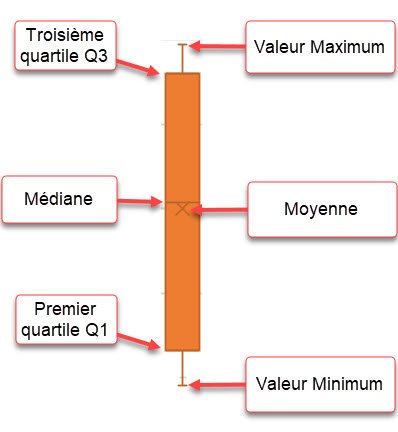

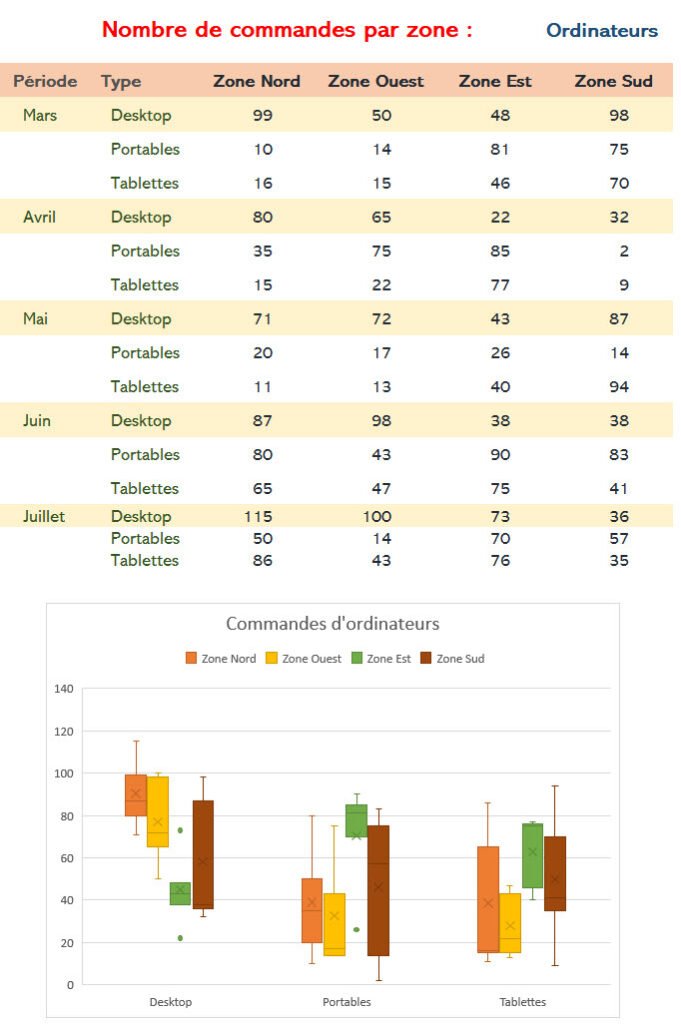
Un graphique en cascade est un type de graphique qui montre les variations cumulées d’une valeur par rapport à une valeur de départ. Il est utile pour comprendre comment une valeur initiale (par exemple, revenu net) est affectée par une série de valeurs positives et négatives. Les colonnes présentent un codage couleur pour vous permettre de distinguer rapidement les nombres positifs et négatifs. Les colonnes de valeurs initiales et finales commencent souvent sur l’axe horizontal, tandis que les valeurs intermédiaires sont des colonnes flottantes. Pour créer un graphique en cascade sous Excel, vous devez sélectionner vos données, cliquer sur Insertion > Insérer un graphique en cascade.
Partant du montant des ventes, notre exemple illustre la formation du résultat net en tenant compte des produits et charges.

Pour créer un graphique en rayons de soleil avec Excel, vous devez avoir des données hiérarchiques organisées en colonnes.
Dans notre exemple, les niveaux sont par ordre hiérarchique :
Le graphique en rayons de soleil représente les niveaux hiérarchiques par des cercles concentriques. Le cercle intérieur correspond au niveau le plus élevé, et les cercles extérieurs aux niveaux inférieurs. La taille de chaque segment dépend de la valeur de la dernière colonne de vos données.
Vous pouvez survoler les segments avec votre souris pour afficher des informations détaillées.

Le graphique de compartimentage représente des données hiérarchiques dans Microsoft Excel 2016 et les versions ultérieures.
Prérequis : vos données doivent être organisées de façon hiérarchique i. e. sur au moins deux niveaux.
Dans l’illustration ci-après chaque magasin est une information de niveau 1 alors que les rayons sont de niveau 2
Dans un graphique Compartimentage :
Le graphique Compartimentage, vous permet d’identifier facilement les éléments qui occupent une proportion plus importante dans un échantillon de valeurs.
Dans l’illustration ci-après, le magasin 3 est celui qui a fait le plus gros CA et, par ordre de CA décroissant, nous identifions clairement le rayon viandes, le rayon fruits et Légumes, le rayon poissons

Un graphique de Pareto est un graphique statistique qui permet d’analyser les causes d’un problème ou d’un phénomène en fonction de leur fréquence et de leur impact cumulé.
Il est basé sur le principe de Pareto, qui stipule que 80 % des effets sont dus à 20 % des causes.
Ce graphique est utile pour identifier les causes les plus importantes à traiter en priorité pour améliorer une situation.
Objectif : Mettre en évidence les raisons majeures qui impactent l’avancement d’un projet.
Vous avez recensé dans un tableau les motifs pour lesquels les employés ont suspendu une tâche. Il ne vous reste plus qu’à dénombrer ses motifs et d’insérer le graphique Pareto.
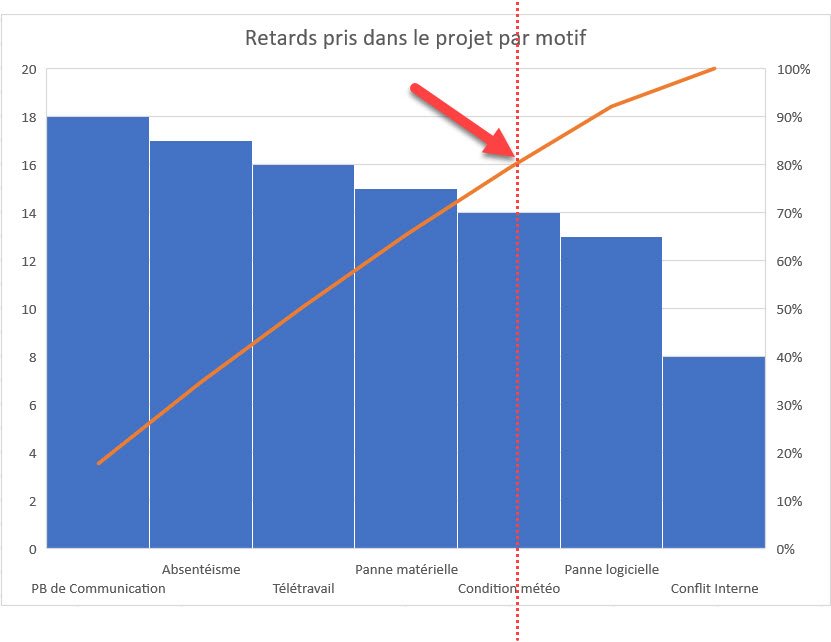
Tuto conçu en réponse à une demande particulière de ma stagiaire — Mme S. Métayer, merci à elle — mais susceptible d’être utile à d’autres, il montre comment ventiler une liste de valeurs quand un code d’appel est saisi.
Pour ce faire, il suffit d’imbriquer la fonction INDIRECT* dans un SI
*donne une référence spécifiée par une chaine de caractères
La version web d’Excel permet de créer rapidement des listes déroulantes à partir de la colonne d’un tableau, sans doublons et qui se met à jour automatiquement. Autre avantage de cette version, la liste se comporte comme un moteur de recherche. Y saisir des caractères filtre automatiquement son contenu (1). Pratique !
(1) Fonctionnalité désormais présente dans Office 365 bureau
Régulièrement on vous transmet un tableau avec une structure identique — même nombre et mêmes en-têtes de colonnes — À chaque fois vous devez :
Vous décidez d’enregistrer cette longue procédure dans une macro à partir de la feuille MAI puis la tester sur la feuille JUIN