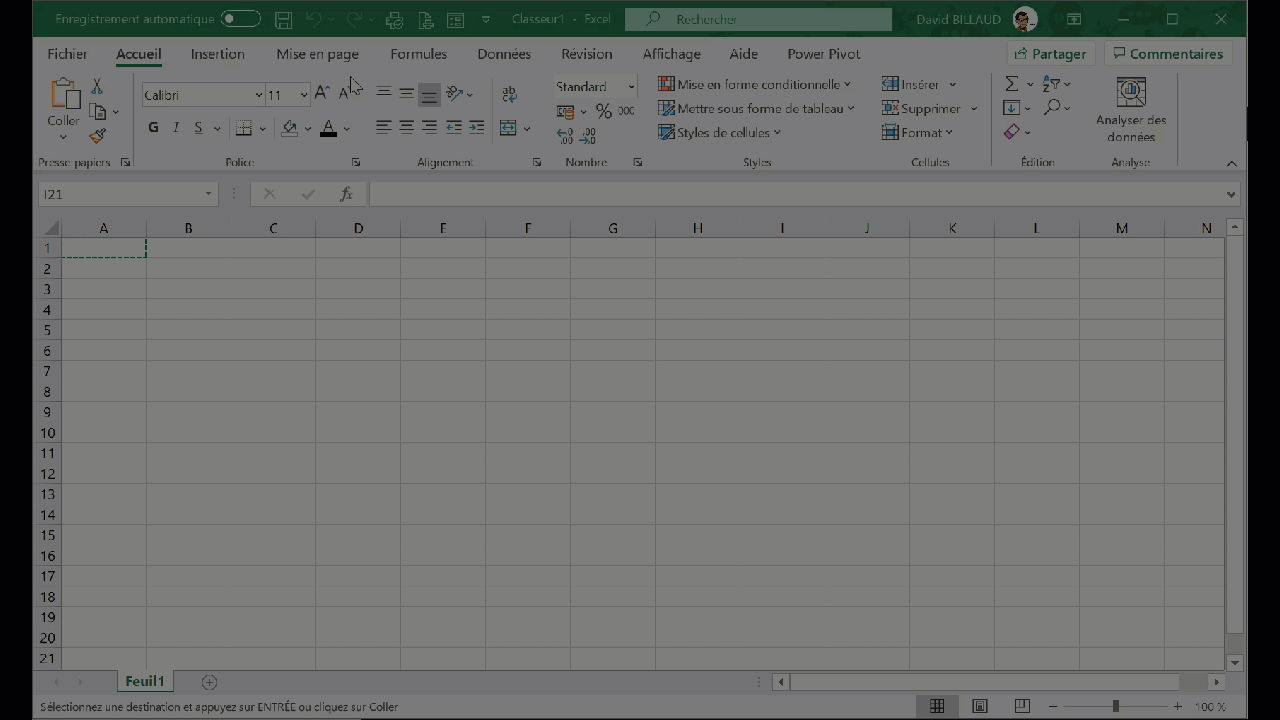Régulièrement on vous transmet un tableau avec une structure identique — même nombre et mêmes en-têtes de colonnes — À chaque fois vous devez :
- Sélectionner les montants de la colonne Prix TTC
- Passer les valeurs en monétaires
- Insérer d’une colonne Prix HT à droite de Prix TTC
- Calculer le prix HT du premier article — Prix TTC/1,2
- Recopier le calcul sur la colonne entière
- Passer les valeurs en monétaire
- Insérer une colonne TVA collectée à droite de Prix HT
- Calculer la TVA collecté sur le 1er article — Prix TTC - Prix HT
- Recopier le calcul sur la colonne entière
- Passer les valeurs en monétaires
- Ajouter une colonne CA NET à droite de la colonne Qté
- Calculer le CA NET pour le premier article — Prix HT * Qté
- Recopier le calcul sur la colonne entière
- Passer les valeurs en monétaire
- Insérer une colonne Total TVA Coll.
- Calculer le total TVA collecté pour le 1er article — TVA collectée * Qté
- Recopier le calcul sur la colonne entière
- Passer les valeurs en monétaire
- Sélectionner le tableau en entier — Ctrl + *
- Appliquer toutes les bordures
- Sélectionner la première ligne du tableau
- Passer le texte en gras
- Appliquer une couleur d’arrière-plan
Vous décidez d’enregistrer cette longue procédure dans une macro à partir de la feuille MAI puis la tester sur la feuille JUIN