Ce tutoriel montre comment insérer et paramétrer les différents contrôles disponibles pour créer un formulaire numérique (Liste déroulante, case à cocher, case à options…). Une fois les contrôles de formulaire en place, vous verrez comment tirer avantage de la protection du document.
Word: saisir le plan d’un document
Vous avez en tête ou sur papier l’ossature de votre compte-rendu, rapport ou synthèse. Ce court tutoriel montre comment il est possible de structurer hiérarchiquement un document à partir du mode plan. Cette hiérarchie est nécessaire dans les documents longs. Elle permet une numérotation par niveau, l’insertion d’un sommaire, une navigation aisée dans le document…
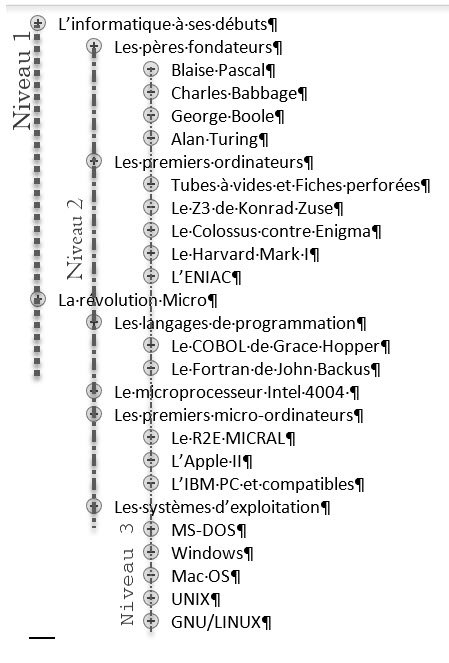
Word : Créer un lien hypertexte pointant vers le web
Vous souhaitez offrir au lecteur de votre document, par simple clic, l’opportunité de se rendre sur un site Web et obtenir un complément d’information. Après avoir regarder cette vidéo, vous saurez comment faire.
Pour reproduire ce qui est montré dans la vidéo, veuillez télécharger le document Word ci-après.
Word: Insérer un signet – Insérer un renvoi
Placer un signet c’est marquer un emplacement dans un document pour le retrouver rapidement. Un renvoi permet d’atteindre un emplacement spécifique de votre document. Combinés à une liste déroulante, les signets et renvois peuvent être utilisés pour automatiser, en partie, l’écriture d’une lettre.
Cette vidéo montre comment se servir d’un renvoi pour répéter la formule d’appel d’une lettre dans la formule de politesse.
Raccourcis à connaître pour la gestion des champs:
- F9 – Mettre à jour les champs sélectionnés.
- Alt+F9 – Basculer entre l’affichage du code de champ et l’affichage de la valeur du champ pour tous les champs du document entier.
Word: Insérer une liste déroulante
Dans cette vidéo vous verrez comment il est simple d’insérer une liste déroulante. Ici, la liste sert à sélectionner une formule d’appel pour une lettre.
Pour accéder aux outils de formulaire vous devez afficher l’onglet développeur
Word: rédiger une lettre administrative
Cette vidéo montre comment rédiger une lettre administrative. En plus de mettre en page et en forme la lettre, vous verrez comment poser une tabulation et insérer une note de bas de page.
Savoir faire travaillés:
- Préparer la saisie:
- Afficher tous les caractères – Afficher la règle
- Sélectionner une police de caractères
- Régler les marges, les espaces entre paragraphe, le niveau d’interligne
- Poser une tabulation
- Saisir au Km :
- Saisir l’en-tête, le corps et le pied de la lettre
- Finaliser la mise en forme et la mise en page
- Insérer une note de bas de page
- Graisser un texte
- Appliquer un retrait de 1ère ligne
- Justifier un alignement
- Enregistrer un document
Les consignes de mise en forme et de mise en page. Celles exprimées dans des cadres jaunes sont des réglages globaux, à réaliser avant toute saisie.
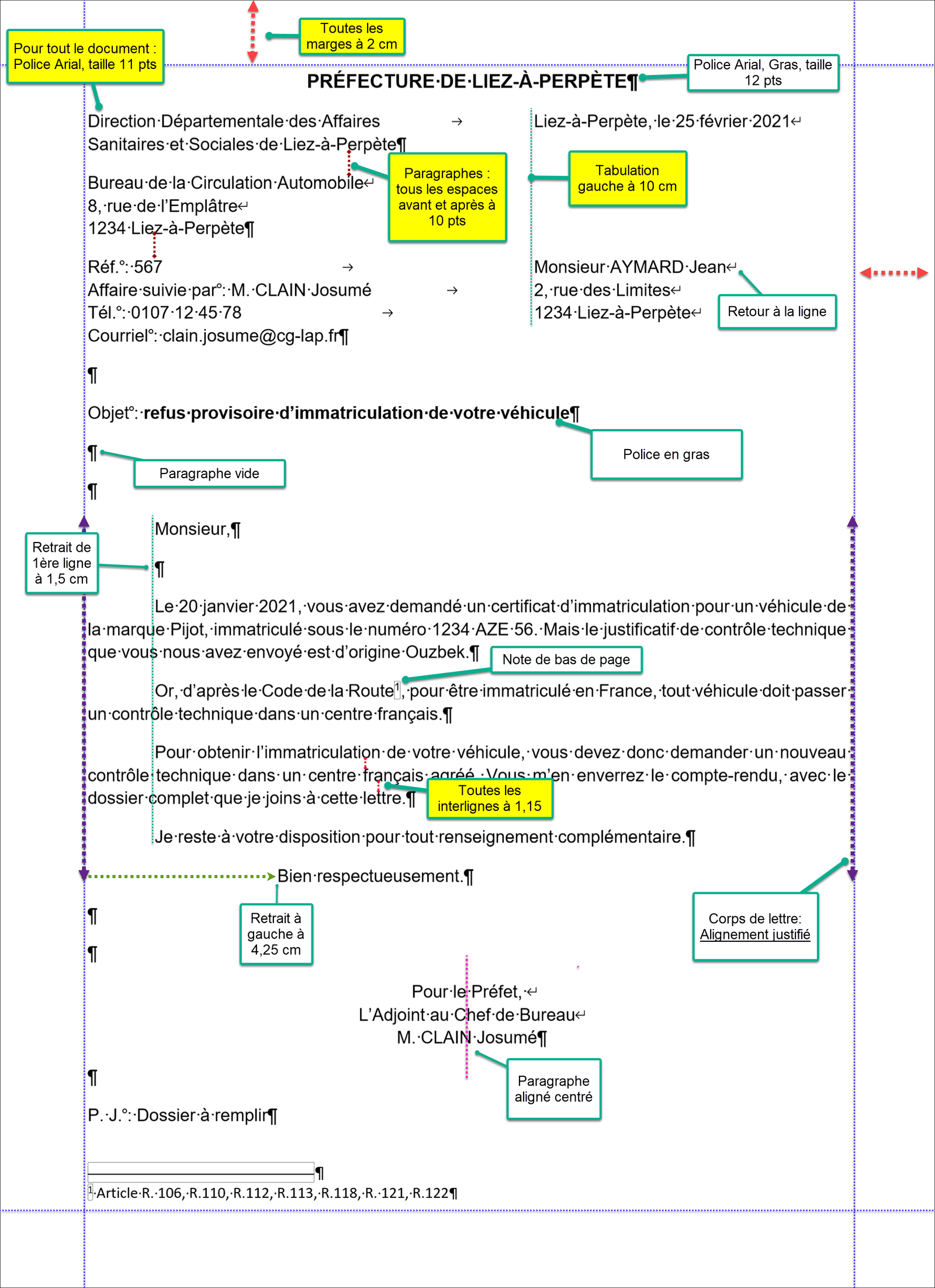
Word : saisir au clavier
Règles générales :
- Pour obtenir une lettre en majuscule : maintenir MAJ + lettre
- Sur les touches à plusieurs caractères:
- Les caractères en bas à gauche s’obtiennent par appui direct sur la touche
- Les caractères situés en haut s’obtiennent en maintenant la touche Maj enfoncée
- Les caractères situés en bas à droite s’obtiennent en maintenant la touche Alt Gr enfoncée
Ci-après, 2 tableaux qui montrent comment saisir un ensemble de lettres, symboles et signes à l’aide du clavier :
Tableau 1 :

Tableau 2 :

Télécharger les tableaux pour en reproduire les exemples :
Word : raccourcis clavier
Mettre en forme un texte
- Gras : Ctrl + G
- Italique : Ctrl + I
- Souligné : Ctrl + U
Copier/Déplacer un texte
- Copier : Ctrl + C
- Couper (Déplacer) : Ctrl + X
- Coller : Ctrl + V
Insérer des caractères spéciaux
La règle veut que tout caractère situé en bas à droite d’une touche est appelé avec la touche Alt Gr
- Le symbole € – euro : Alt Gr + E
- Le caractère @ – arobase : Alt Gr + 0
- Le caractère# – dièse : Alt Gr + 3
- Le caractère \ – antislash : Alt Gr + 8
- Le caractère | – barre : Alt Gr + 6
Insérer des caractères majuscules accentués
- È : Alt + 0 2 0 0
- É : Alt + 0 2 0 1
- À : Alt + 0 1 9 2
- Ç : Alt + 1 2 8
Déplacer un paragraphe
Le curseur d’insertion doit clignoter dans le paragraphe :
- Déplacer vers le haut: Alt + Maj + Flèche du haut
- Déplacer vers le bas: Alt + Maj + Flèche du bas
Insérer des champs ‘date’ et ‘heure’ auto
- Insérer une date: Alt + Maj + D
- Insérer une heure: Alt + Maj + H
N. B.: ces champs date et heure sont par défaut mis à jour automatiquement.

