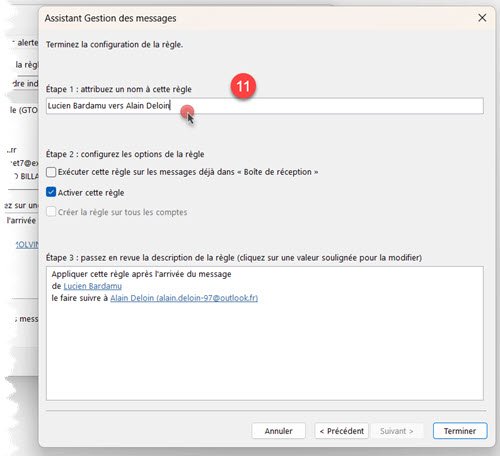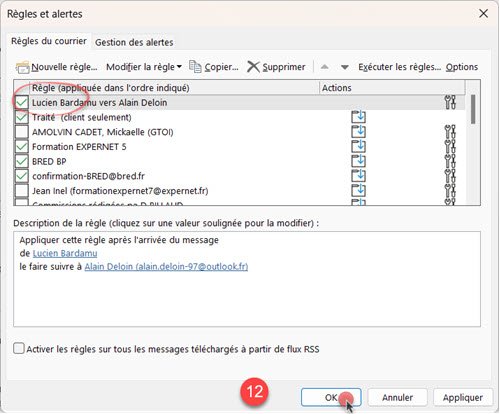Cet article illustre les étapes de création d’une règle de messagerie qui permet de faire suivre un courrier provenant d’un contact vers un autre contact.


(3) Depuis l’assistant sélectionner la règle vierge ‘Appliquer la règle aux messages que je reçois‘ puis cliquer sur ‘Suivant‘

(5) Depuis la zone de description, cliquer sur ‘contacts ou groupe public‘
(6) Rechercher votre destinataire ou votre groupe (ou le sélectionner)
(7) cliquer sur le bouton ‘De‘ pour l’ajouter
Cliquer sur ‘OK‘ et poursuivre
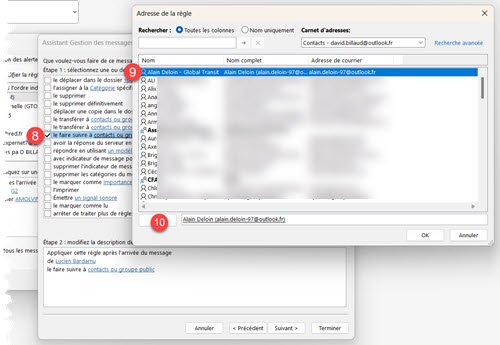
(9) Rechercher ou sélectionner le contact ou groupe
(10) Cliquer sur le bouton ‘À‘ pour ajouter le(s) destinataire(s)
cliquer sur ‘Ok‘ et poursuivre