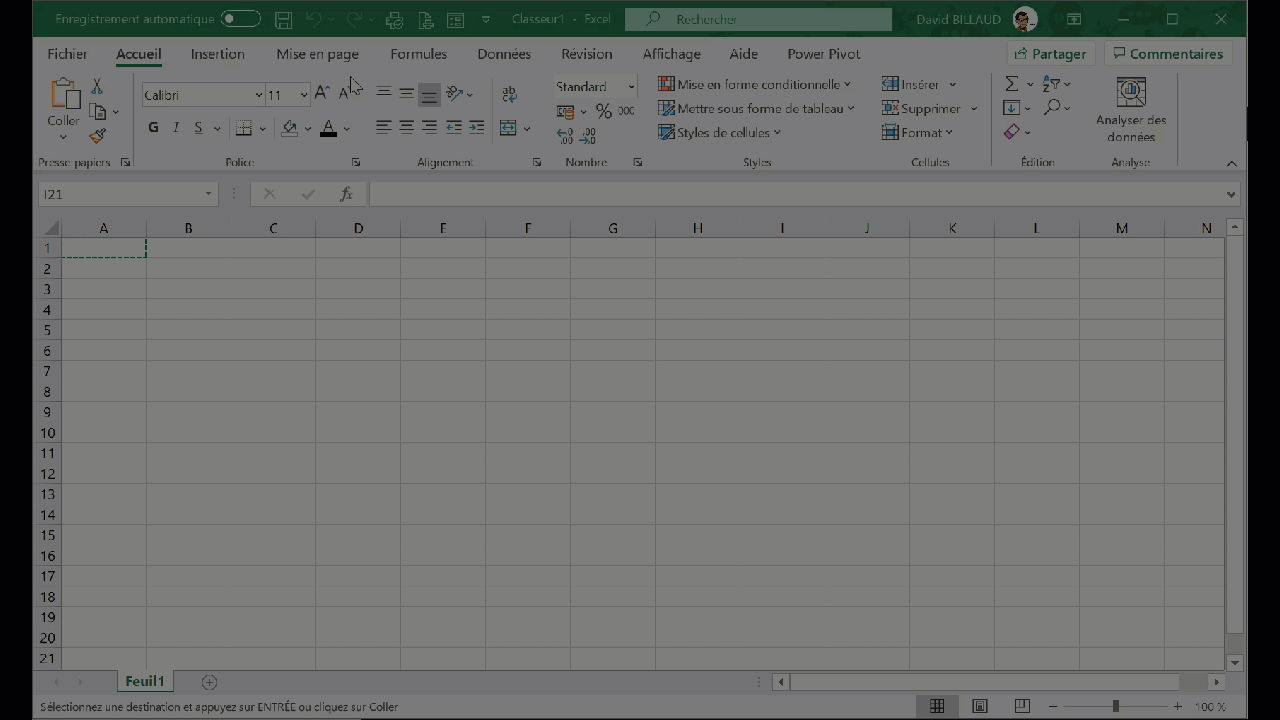Objectif : Utiliser une Mise en Forme Conditionnelle (MFC) – type Formule – pour mettre en évidence les dossiers à traiter en urgence.
Prérequis :
– Créer une MFC
– Utiliser une formule dans une MFC
– La fonction logique ET
Le tableau à télécharger recense les dossiers de patients à traiter. pour chacun des dossier est mentionnée une date de dépôt ainsi qu’une date d’échéance de traitement – date de dépôt + 20 jours.
Nous souhaitons être alertés sur les dossiers non traités 5 jours avant leur date d’échéance.
- La formule à utiliser serait donc :
=ET($L2>=AUJOURDHUI();$L2<=AUJOURDHUI()+4;$M2="Non")
- La mise en forme est libre