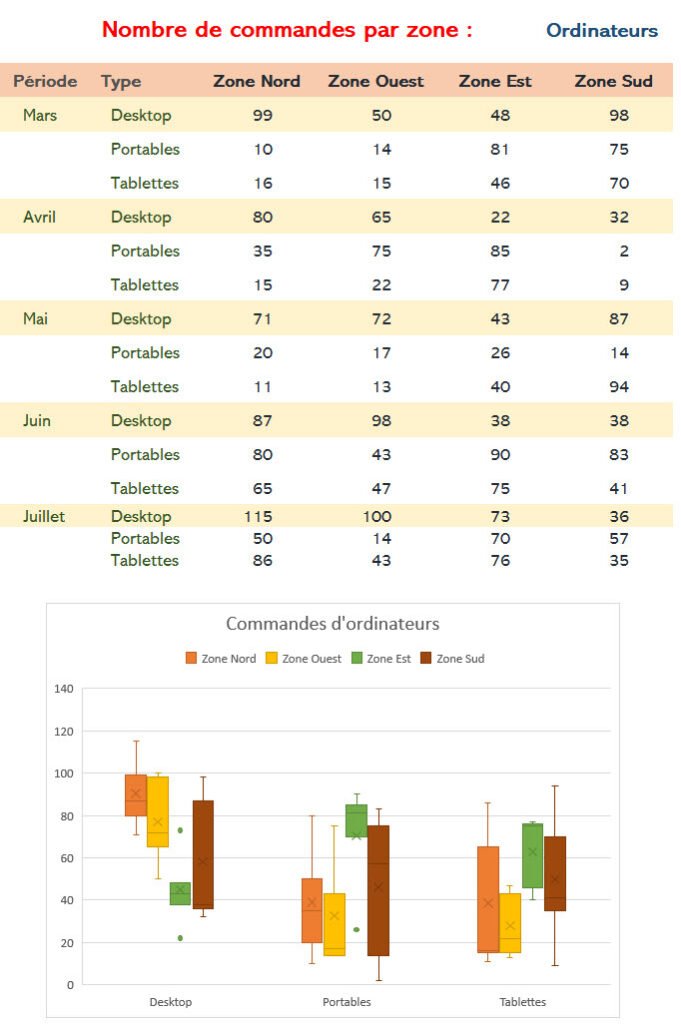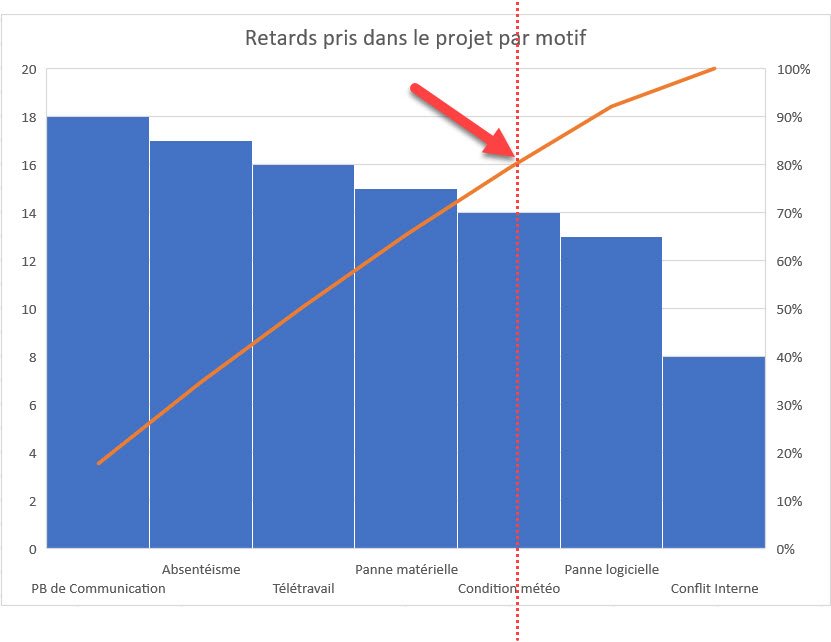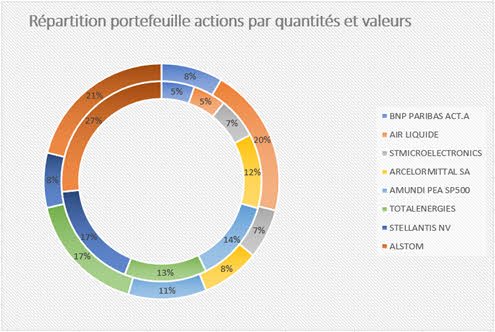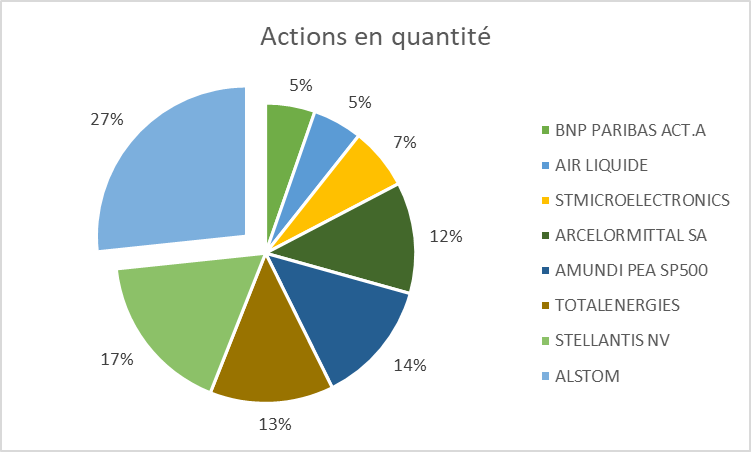Vous pouvez créer un graphique en boîtes et en moustaches (zones et valeurs) pour afficher les analyses statistiques qui vous aident à vous montrer comment les nombres sont distribués dans un ensemble de données.
Deux graphiques sont mis en œuvre dans ce tutoriel.
« Anatomie » d’une boite à moustache :
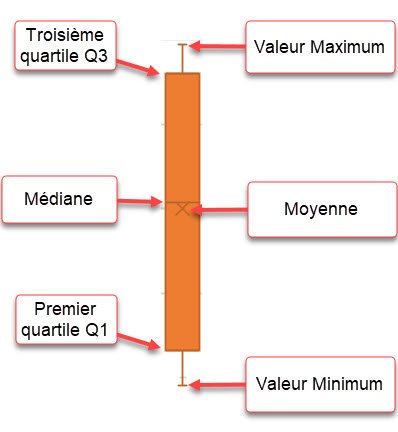
Graphique 1 : Distributions des précipitations entre Nice et Paris

Graphique 2 : Distribution des ventes d’ordinateurs par type et zones – avec médiane incluse (Modification du type de calcul des séries de données) pour faire apparaître les valeurs atypiques (qui s’expriment au dehors des moustaches)