Bienvenue sur le blog de DB Formation !
Vous y trouverez les articles publiés sur l’utilisation de :
- Word
- Excel
- Power BI
- VBA
- (…)
Assembler verticalement (mettre bout à bout) les trois tableaux de ventes (Ventes 1, Ventes 2, Ventes 3) pour obtenir un tableau global unique.
⚠️ ASSEMB.V est compatible avec Excel 2020-2024, 365
TableauVentes1TableauVentes2TableauVentes3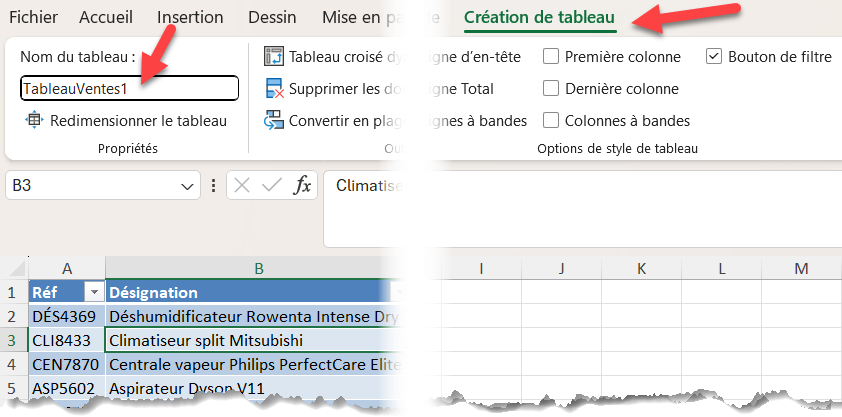
=ASSEMB.V(TableauVentes1;TableauVentes2;TableauVentes3)
ASSEMB.V → assemble les données de plusieurs tableaux verticalement.Vous obtenez un tableau dynamique unique qui regroupe toutes les ventes.
💡Si vous ajoutez de nouvelles lignes dans l’un des trois tableaux, la synthèse se mettra à jour automatiquement !!! 👌
💡Pour empiler horizontalement utiliser ASSEMB.H
Depuis quelque temps, Excel a enrichi son arsenal de fonctionnalités avec une nouveauté puissante : la fonction LAMBDA.
Elle permet à tout utilisateur de transformer une formule complexe en une fonction personnalisée, réutilisable comme les fonctions natives d’Excel (SOMME, MOYENNE, etc.).
Grâce à LAMBDA, plus besoin de recourir à VBA ou à des macros pour automatiser des calculs répétitifs.
La fonction LAMBDA est une fonction définie par l’utilisateur directement dans Excel.
Sa syntaxe est la suivante :
=LAMBDA(paramètre1; paramètre2; … ; calcul)
⚠️ Important : pour utiliser une fonction LAMBDA de manière récurrente, il faut l’enregistrer via le Gestionnaire de noms d’Excel.
Imaginons que nous voulions calculer l’Indice de Masse Corporelle (IMC) à partir du poids (en kg) et de la taille (en m).
La formule classique est :
IMC = poids / (taille^2)=LAMBDA(poids;taille;poids/(taille^2))=LAMBDA(poids;taille;poids/(taille^2))(70;1,75) 22,86 (l’IMC pour 70 kg et 1,75 m).Pour ne pas retaper à chaque fois la formule LAMBDA :
LAMBDA(poids; taille; poids / (taille^2))Désormais, vous pouvez utiliser votre fonction comme n’importe quelle fonction Excel :
=IMC(70;1,75)
👉 Résultat : 22,86
Vous pouvez l’appliquer dans tout un tableau, comme si IMC faisait partie du catalogue de fonctions d’Excel.
La fonction LAMBDA est une révolution discrète dans Excel.
Elle vous donne la possibilité de créer vos propres fonctions adaptées à vos besoins, directement dans vos classeurs.
➡️ Essayez dès aujourd’hui de transformer vos formules favorites en fonctions personnalisées, vous gagnerez en efficacité et en clarté dans vos calculs.
Les tabulations permettent d’aligner rapidement du texte ou des chiffres sur des positions précises de la ligne. Elles sont idéales pour créer des listes alignées, simuler de petites colonnes, aligner des prix ou structurer des fiches.
Une tabulation est un point d’arrêt situé sur la règle. Quand vous appuyez sur la touche Tabulation (↹), le curseur saute au prochain point défini.
| Type de tabulation | Utilisation |
|---|---|
| Le texte s’aligne à gauche du repère. | |
| Le texte est centré sur le repère. | |
| Le texte s’aligne à droite du repère. | |
| Les nombres s’alignent sur la virgule/point (parfait pour les prix). | |
| Insère une ligne verticale à cet emplacement (repère visuel). |
Important : Les tabulations sont des propriétés de paragraphe. Un nouveau paragraphe hérite de celles du précédent.



| Action | Raccourci / Astuce |
|---|---|
| Insérer un saut à la tabulation suivante | Tabulation (↹) |
| Revenir à la tabulation précédente | Maj + Tab |
| Ouvrir rapidement “Tabulations…” | Double-cliquer un repère sur la règle |
| Copier les tabulations d’un paragraphe | Reproduire la mise en forme (pinceau) |
Que vous soyez étudiant, enseignant, secrétaire ou rédacteur, maîtriser les retraits dans Microsoft Word est essentiel pour donner à vos documents une présentation soignée et professionnelle.
Dans cet article, découvrez les différents types de retraits, comment les appliquer depuis la règle ou via les options de paragraphe, ainsi que quelques bonnes pratiques typographiques.
Un retrait est un espacement inséré entre la marge et le début du texte d’un paragraphe. Il permet d’aérer un document, de structurer visuellement le contenu et d’améliorer la lisibilité.
Word propose plusieurs types de retraits :
La règle doit être affichée en haut du document (onglet Affichage > cocher Règle). Elle permet de gérer les retraits à la souris.
| Élément | Description |
|---|---|
| 🔽 Petit triangle à gauche de la règle, pointant vers le bas | Retrait de première ligne uniquement (Alinéa) |
| 🔼 Petit triangle à gauche de la règle pointant ver le haut | Retrait du négatif (ou suspendu) : retrait appliqué à toutes les lignes du paragraphe sauf la première |
| ▭ Le rectangle sous sous les triangles, à gauche de la règle | retrait appliqué à toutes les lignes du paragraphe |
| 🔽 Petit triangle à droite de la règle | Retrait droit, provoque un retour à la ligne automatique au point de retrait |

Vous préférez la précision ? Voici comment appliquer les retraits au millimètre près :
Les innovations technologiques transforment notre quotidien à un rythme effréné. Chaque jour, de nouvelles applications, plateformes et outils voient le jour, modifiant nos façons de travailler, de communiquer et même de penser.
Cette révolution numérique s’accompagne toutefois de défis majeurs. Sécurité des données, dépendance accrue aux écrans et exclusion numérique sont autant de questions que notre société doit affronter.
Il est donc essentiel d’adopter une approche équilibrée, qui valorise les avancées tout en anticipant les conséquences possibles. La formation continue des salariés d’entreprise ou de collectivités est un levier incontournable de l’appropriation raisonnée et efficiente de ces nouvelles technologies.
Objectif : Utiliser une Mise en Forme Conditionnelle (MFC) – type Formule – pour mettre en évidence les dossiers à traiter en urgence.
Prérequis :
– Créer une MFC
– Utiliser une formule dans une MFC
– La fonction logique ET
Le tableau à télécharger recense les dossiers de patients à traiter. Pour chacun des dossiers est mentionnée une date de dépôt ainsi qu’une date d’échéance de traitement → date de dépôt + 20 jours.
Nous souhaitons être alertés sur les dossiers non traités 5 jours avant leur date d’échéance.
- La formule à utiliser serait donc :
=ET($L2>=AUJOURDHUI();$L2<=AUJOURDHUI()+5;$M2="Non")La règle est VRAI si :
▪️la date limite est supérieur ou égale à la date du jour
▪️ET la date limite est inférieure ou égale à la date du jour + 5
▪️ET le dossier n'a pas été encore traité
- La mise en forme est libreDepuis le mode d’affichage, Aperçu des sauts de page, il est simple de réagencer les sauts de pages pour mieux répartir l’impression de grands tableaux sur plusieurs pages.
Vous pouvez créer un graphique en boîtes et en moustaches (zones et valeurs) pour afficher les analyses statistiques qui vous aident à vous montrer comment les nombres sont distribués dans un ensemble de données.
Deux graphiques sont mis en œuvre dans ce tutoriel.
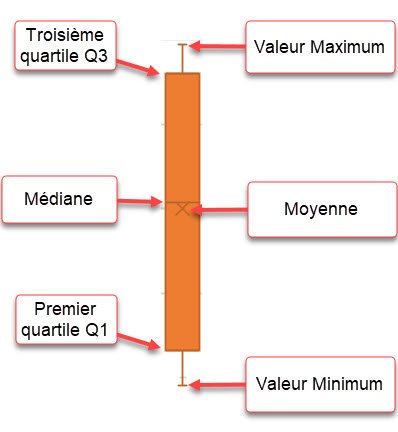

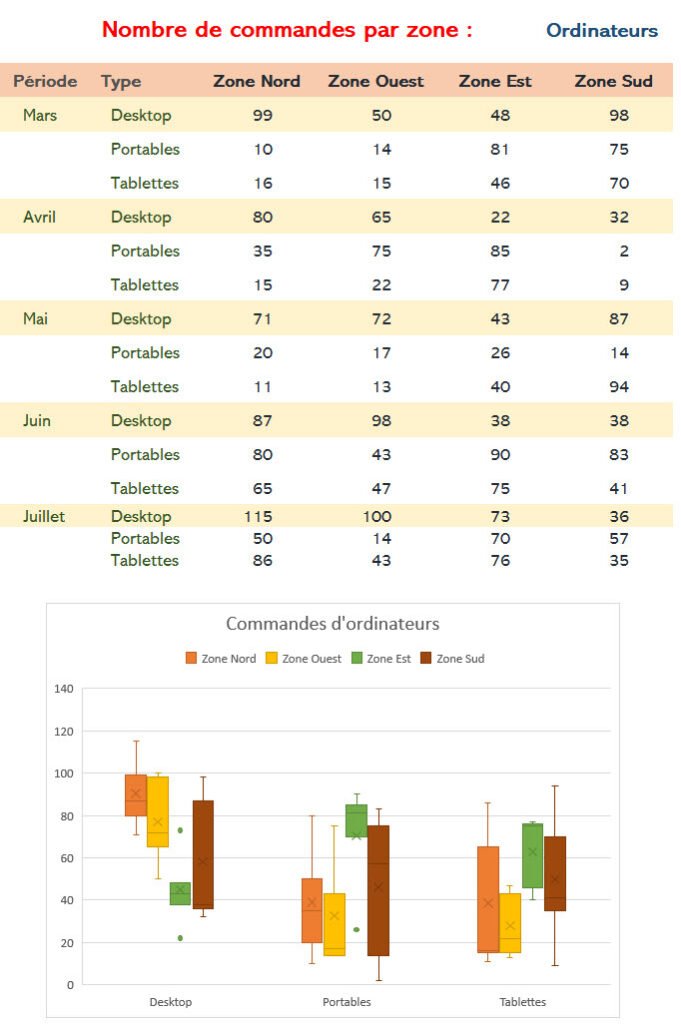
Un graphique en cascade est un type de graphique qui montre les variations cumulées d’une valeur par rapport à une valeur de départ. Il est utile pour comprendre comment une valeur initiale (par exemple, revenu net) est affectée par une série de valeurs positives et négatives. Les colonnes présentent un codage couleur pour vous permettre de distinguer rapidement les nombres positifs et négatifs. Les colonnes de valeurs initiales et finales commencent souvent sur l’axe horizontal, tandis que les valeurs intermédiaires sont des colonnes flottantes. Pour créer un graphique en cascade sous Excel, vous devez sélectionner vos données, cliquer sur Insertion > Insérer un graphique en cascade.
Partant du montant des ventes, notre exemple illustre la formation du résultat net en tenant compte des produits et charges.

Pour créer un graphique en rayons de soleil avec Excel, vous devez avoir des données hiérarchiques organisées en colonnes.
Dans notre exemple, les niveaux sont par ordre hiérarchique :
Le graphique en rayons de soleil représente les niveaux hiérarchiques par des cercles concentriques. Le cercle intérieur correspond au niveau le plus élevé, et les cercles extérieurs aux niveaux inférieurs. La taille de chaque segment dépend de la valeur de la dernière colonne de vos données.
Vous pouvez survoler les segments avec votre souris pour afficher des informations détaillées.

Le graphique de compartimentage représente des données hiérarchiques dans Microsoft Excel 2016 et les versions ultérieures.
Prérequis : vos données doivent être organisées de façon hiérarchique i. e. sur au moins deux niveaux.
Dans l’illustration ci-après chaque magasin est une information de niveau 1 alors que les rayons sont de niveau 2
Dans un graphique Compartimentage :
Le graphique Compartimentage, vous permet d’identifier facilement les éléments qui occupent une proportion plus importante dans un échantillon de valeurs.
Dans l’illustration ci-après, le magasin 3 est celui qui a fait le plus gros CA et, par ordre de CA décroissant, nous identifions clairement le rayon viandes, le rayon fruits et Légumes, le rayon poissons
