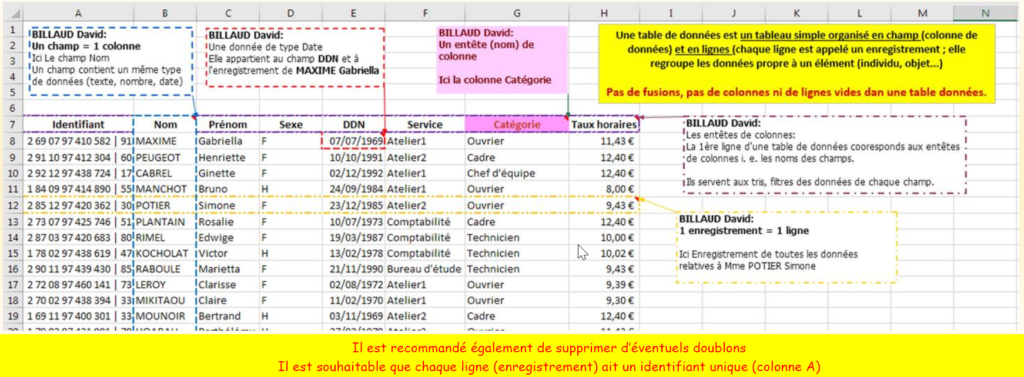Une fois que vous aurez visionné cette vidéo, vous saurez comment mettre à jour un rapport de TCD. La procédure diffère selon la nature les modifications opérés dans la source de données: dimensions ou valeurs.
Ce tutoriel s’effectue à partir du rapport précédent et le complément de données à télécharger ci-après.
Le fichier lié contient les lignes qui seront ajoutées à la source de données.
Afin de disposer des éléments nécessaires à ce tuto, vous devez avoir fait :
– Insérer et mettre en forme un TCD
– TCD : élément calculé et détail d’une valeur