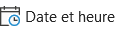Ajouter une colonne calculée à une table c’est établir un calcul pour chaque ligne de cette table. Cette vidéo vous montre comment faire à partir des données de la société PRODEVIN.
Power BI : Insérer un visuel table
Cette vidéo montre comment insérer et mettre en forme un tableau dans un rapport Power BI. Les données illustrées sont celles de la société PRODEVIN qui ont servi dans les tutos précédents. Le tableau fait la synthèse des unités vendues par ville.
Power BI : Relier les tables
Une fois cette vidéo visionnée, vous saurez comment, depuis la vue Modèle, lier les tables de dimension autour d’une table de fait, en un schéma dit en étoile : type de schéma recommandé dans l’exploitation des données.
Vous devez avoir fait le tutoriel précédent pour disposer des éléments nécessaires à la mise en œuvre de celui-ci : Power BI : Importer des données
Power BI : Importer des données
Cette vidéo vous montre comment importer des données avec Power BI. Une fois connectée à la source, une requête est lancée. Elle récupère alors l’ensemble des tables et leurs champs respectifs.
- Enregistrer votre rapport pour pouvoir le réutiliser lors d’autres tutoriels.
- Vous remarquerez que le type de fichier de Power BI est .pbix
Power Pivot : Ajouter une mesure
Vous saurez après avoir visionné cette vidéo comment ajouter une mesure avec Power Pivot. Une mesure est une formule DAX qui s’applique à un ou plusieurs champs. Une mesure n’est pas un champ.
Vous devez avoir réalisé les trois tutos précédents pour disposer des éléments nécessaires à la mise en œuvre de celui-ci :
Power Pivot : Ajouter une colonne calculée
Cette vidéo montre comment insérer une colonne calculée dans Power Pivot grâce à une expression DAX (Data Analysis eXpression). Puis, dans un second temps, vous verrez comment ajouter ce champ à un TCD.
Pour reproduire ce que vous voyez à l’écran, veuillez commencer par faire les tutoriels suivants :
Power Pivot et Tableau Croisé Dynamique
Après avoir visionné(e) cette vidéo vous saurez comment insérer un TCD à partir de Power Pivot.
De cette façon, vous bénéficiez immédiatement des avantages de votre modèle de données.
Pour vous exercer à faire ce tutoriel, vous devez préalablement avoir fait : Power Pivot : Créer un modèle de données
Power Pivot : Créer un modèle de données
Cette vidéo montre comment modéliser des données à l’aide de Power Pivot. Cette modélisation permet, par la suite, de réaliser des rapports (TCD, Power BI) à partir de plusieurs tables. Toutes ces tables sont liées et organisées selon un schéma en étoile.
Word : saisir au clavier
Règles générales :
- Pour obtenir une lettre en majuscule : maintenir MAJ + lettre
- Sur les touches à plusieurs caractères:
- Les caractères en bas à gauche s’obtiennent par appui direct sur la touche
- Les caractères situés en haut s’obtiennent en maintenant la touche Maj enfoncée
- Les caractères situés en bas à droite s’obtiennent en maintenant la touche Alt Gr enfoncée
Ci-après, 2 tableaux qui montrent comment saisir un ensemble de lettres, symboles et signes à l’aide du clavier :
Tableau 1 :

Tableau 2 :

Télécharger les tableaux pour en reproduire les exemples :
Word : raccourcis clavier
Mettre en forme un texte
- Gras : Ctrl + G
- Italique : Ctrl + I
- Souligné : Ctrl + U
Copier/Déplacer un texte
- Copier : Ctrl + C
- Couper (Déplacer) : Ctrl + X
- Coller : Ctrl + V
Aligner un paragraphe
- Aligner à gauche: Ctrl + Maj. + G
- Centrer : Ctrl + E
- Aligner à droite: Ctrl + Maj. + D
- Justifier (i. e. aligner à et à droite) : Ctrl + J
Insérer des caractères spéciaux
La règle veut que tout caractère situé en bas à droite d’une touche est appelé avec la touche Alt Gr
- Le symbole € – euro : Alt Gr + E
- Le caractère @ – arobase : Alt Gr + 0
- Le caractère# – dièse : Alt Gr + 3
- Le caractère \ – antislash : Alt Gr + 8
- Le caractère | – barre : Alt Gr + 6
Insérer des caractères majuscules accentués
- È : Alt + 0 2 0 0
- É : Alt + 0 2 0 1
- À : Alt + 0 1 9 2
- Ç : Alt + 1 2 8
⚠️ Les chiffres doivent être composés à partir du pavé numérique
Déplacer un paragraphe
Le curseur d’insertion doit clignoter dans le paragraphe :
- Déplacer vers le haut: Alt + Maj + Flèche du haut
- Déplacer vers le bas: Alt + Maj + Flèche du bas
Insérer des champs ‘date’ et ‘heure’ auto
- Insérer une date: Alt + Maj + D
- Insérer une heure: Alt + Maj + H
N. B.: ces champs date et heure sont par défaut mis à jour automatiquement.